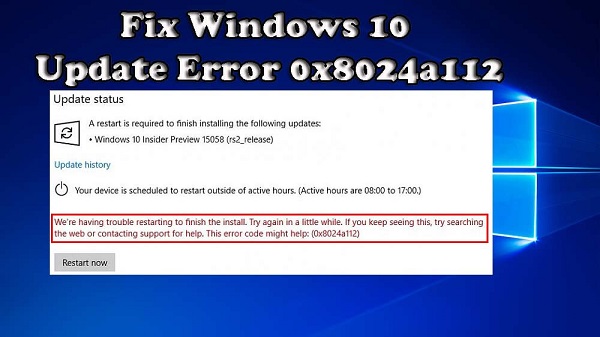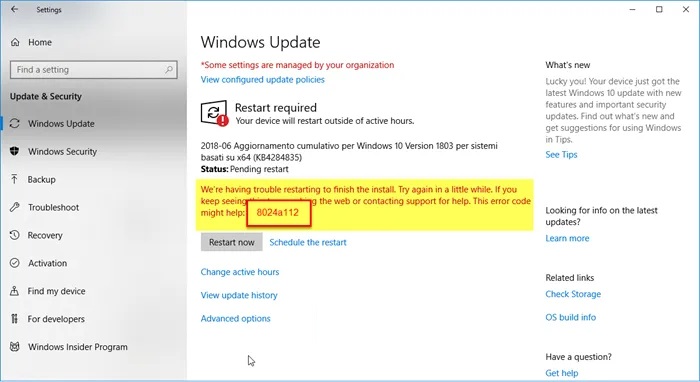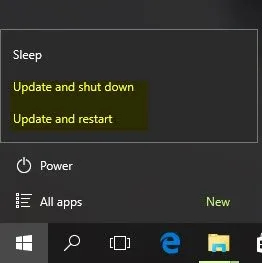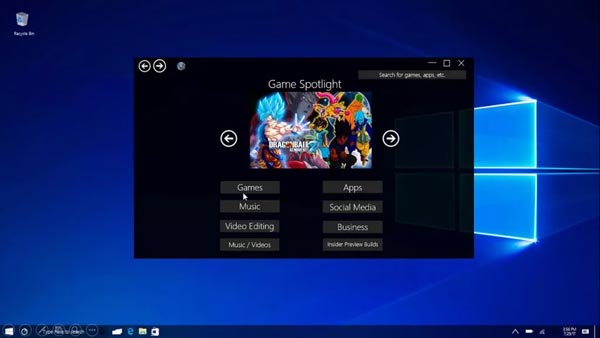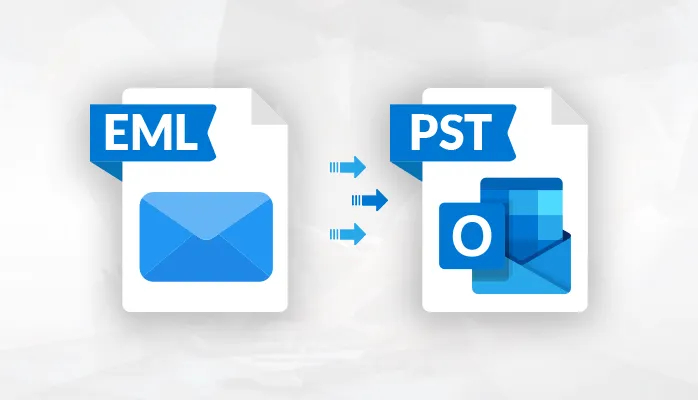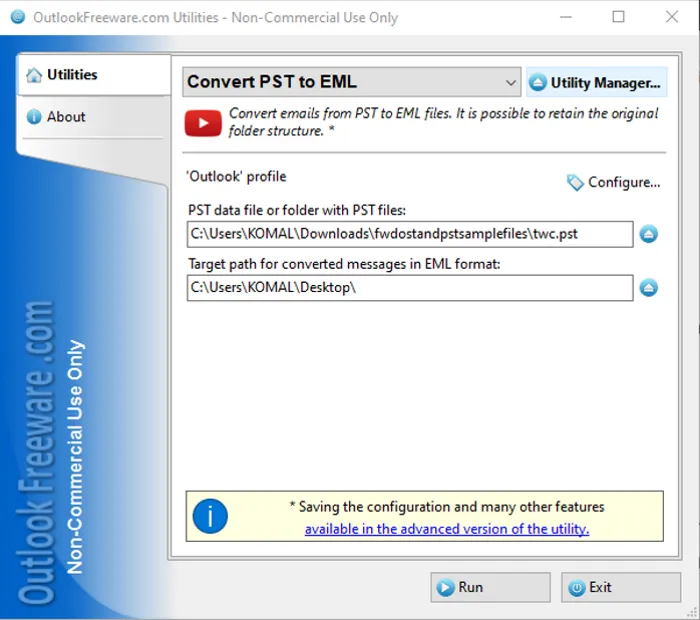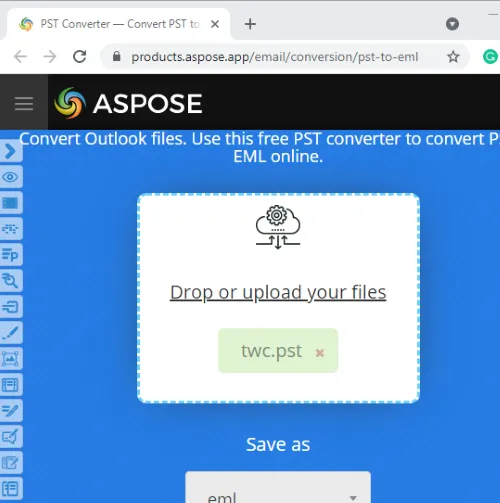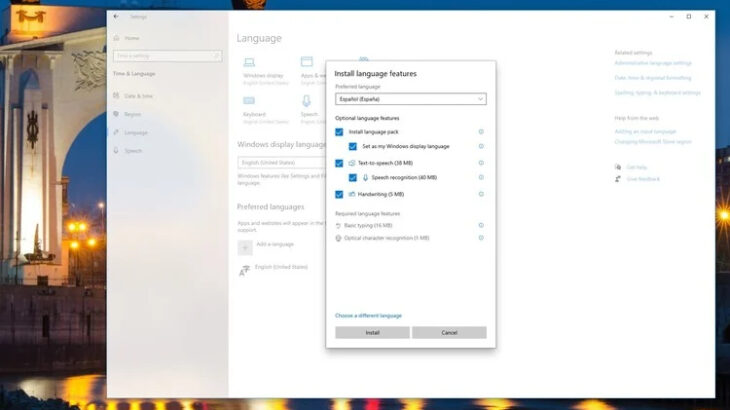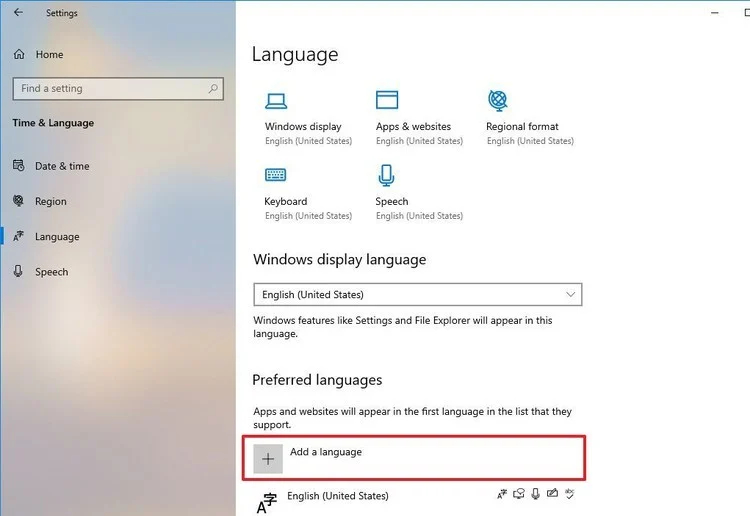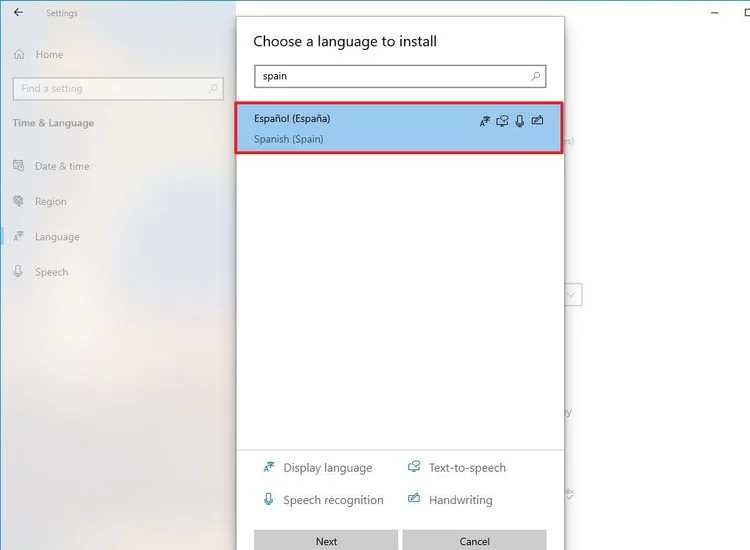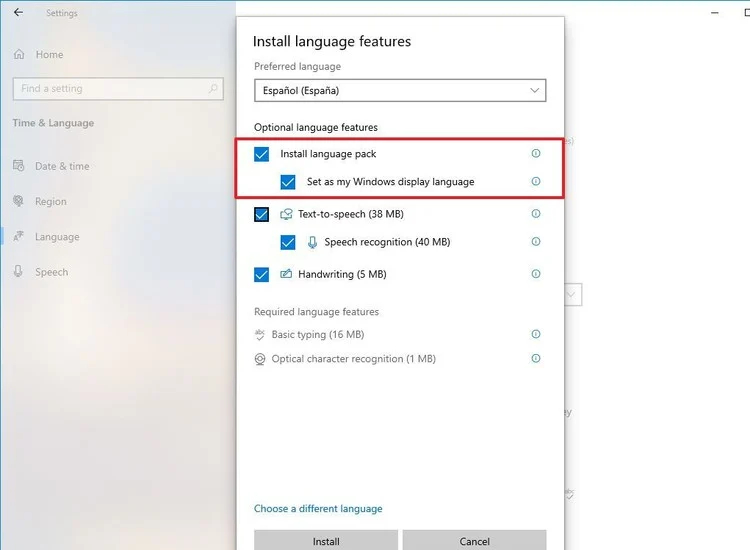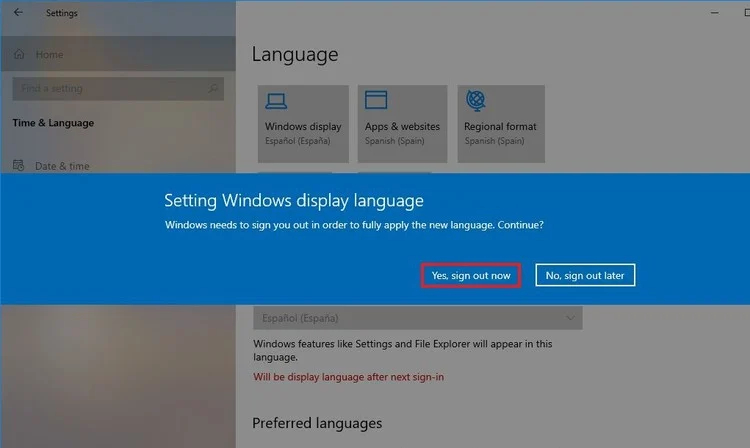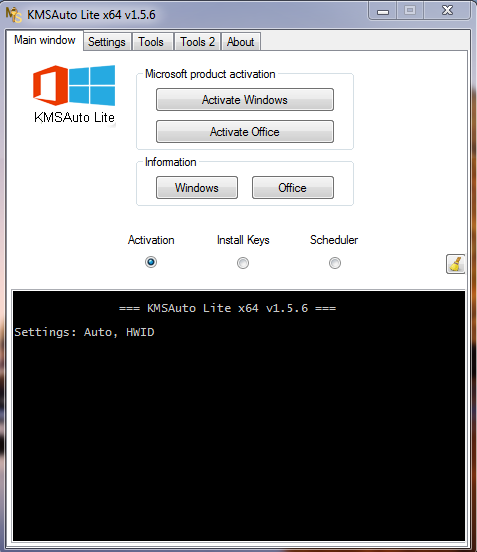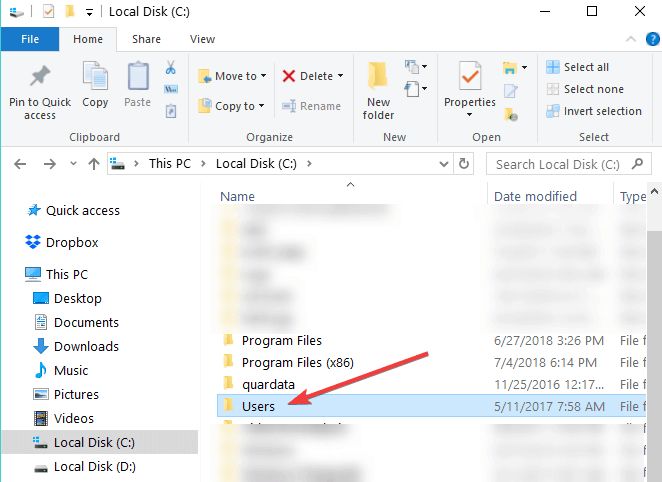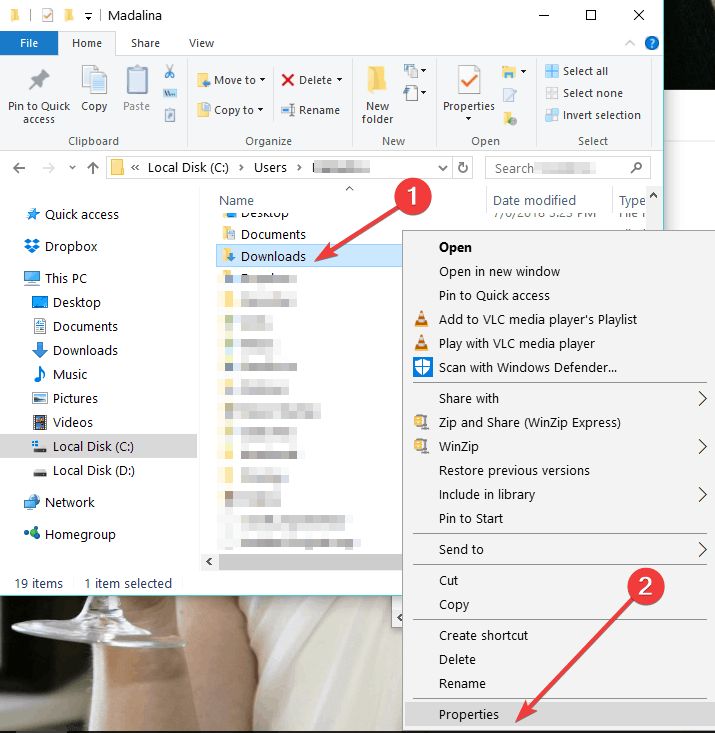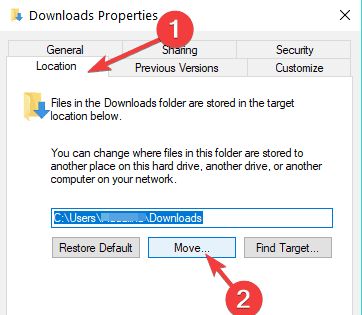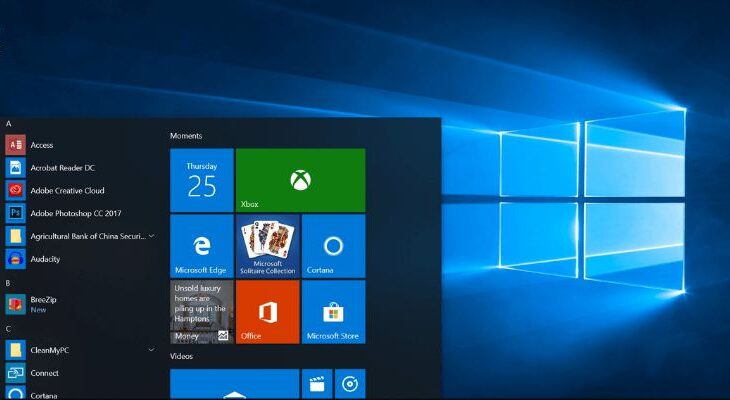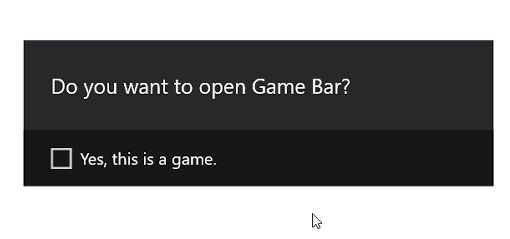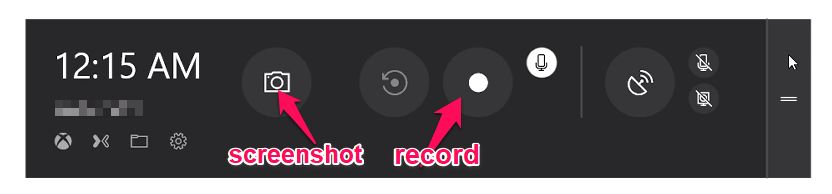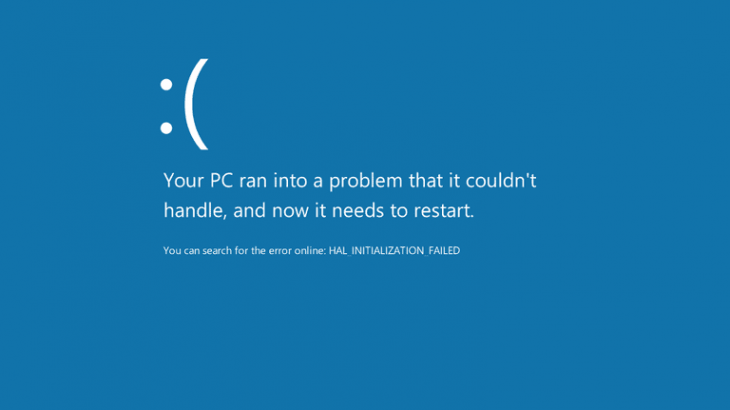باتريها، برق دستگاههاي الكترونيكيِ محبوب و كاربردي ما را تأمين ميكنند؛ ولي نميتوانند اين كار را به صورت هميشگي انجام دهند. خبر خوب اين است كه لپ تاپ هايي كه ويندوز 10 دارند قابليت هاي متنوعي براي تست سلامت باتري لپ تاپ در اختيار شما قرار مي دهند و از ويژگي Battery Report (گزارش باتري) بهرهمند هستند كه مشخص ميكند باتري لپ تاپ هنوز سرزنده و فعال است يا آخرين نفسهاي خود را ميكشد. با چند فرمان ساده (command) ميتوانيد يك فايل HTML با اطلاعاتي دربارهي استفاده از باتري، تاريخچهي ظرفيت و تخمين طول عمر آن توليد كنيد. اگر باتري نياز به تعويض داشته باشد، اين گزارش بسيار قبل از اينكه دچار مشكل شويد، اين موضوع را به شما اعلام ميكند.
نكته : اگر گيمر هستيد دوست نداريد در ميانه بازي شارژ باتري لپ تاپ تان تمام شود. اگر به واسطه شغلي كه داريد مرتبا در دفترهاي مختلف محل كار خود با لپ تاپ تان جا به جا مي شويد شايد به همراه بردن شارژر براي شارژ كردن لپ تاپ تان كار سختي باشد. در كنار همه پارامترهايي كه در خريد يك لپ تاپ مناسب در نظر ميگيريد، ظرفيت باتري و طول عمر آن يكي از شاخص هاي مهم است. لپ تاپ گيمينگ XPG XENIA با بيش از ۲ ساعت شارژدهي نه تنها كاربران گيمر را راضي نگه مي دارد بلكه گزينه بسيار خوبي براي كارهاي معمولي و روزمره است.
دسترسي به پاورشل ويندوز براي تست سلامت باتري لپ تاپ
گزارش باتري (Battery Report) از طريق پاورشل ويندوز (Windows PowerShell) توليد ميشود. روي كيبورد، كليد ويندوز و حرف X را با هم بزنيد و از منويي كه نمايش داده ميشود، گزينهي(Windows PowerShell Admin) را انتخاب كنيد. ممكن است يك پيغام روي صفحه ظاهر شود و از شما براي اجازهي تغيير دادن در سيستم سوال شود. گزينهي Yes را براي تأييد بزنيد.
توليد گزارش باتري لپتاپ در پاورشل
صفحهي كامند يا فرمان پاورشل باز ميشود. در اين صفحه، عبارت powercfg /batteryreport /output “C:battery-report.html” را تايپ يا كپي كنيد و كليد اينتر را بزنيد تا فرمان اجرا شود. پس از آن، محل ذخيرهي گزارش بر روي كامپيوتر شما را اعلام ميكند. حالا پاورشل را ببنديد.
پيدا كردن گزارش باتري (Battery Report)
فايل اكسپلورر (File Explorer) را باز كنيد و به درايو C برويد. در همان صفحهي اصلي، بايد Battery Report يا همان گزارش تست سلامت باتري لپ تاپ را پيدا كنيد كه به صورت يك فايل با فرمت HTML ذخيره شده است. هنگامي كه روي اين فايل كليك كنيد، در مرورگر اينترنتِ كامپيوتر شما باز ميشود.
بررسي گزارش باتري لپتاپ
در اين گزارش، خلاصهاي از وضعيت سلامت باتري لپ تاپ شما آورده شده است و نشان ميدهد كه باتري در چه وضعيتي به سر ميبرد و تا چه زماني دوام ميآورد. در ابتداي گزارش باتري، اطلاعات اوليه در مورد كامپيوتر خود را مشاهده ميكنيد كه در ادامهي آن، مشخصات باتري ذكر شده است.
نگاهي به بخش Recent usage (استفادهي اخير)
در بخش Recent usage تاريخ و ساعت هرباري كه لپ تاپ از باتري استفاده كرده يا به برق شهري وصل بوده، ثبت شده است. هر تخليهي باتري كه در سه روز گذشته اتفاق افتاده، در همين بخش Battery usage رصد شده است. همچنين ميتوانيد تاريخچهي كاملي از مصرف باتري را در بخش Usage history ببينيد.
تاريخچه ظرفيت باتري لپ تاپ (Battery capacity history)
در بخش ديگري از تست سلامت باتري لپ تاپ خود به گزارش ظرفيت باتري بر مي خوريد. بخش Battery capacity history نشان ميدهد كه ميزان ظرفيت باتري در طول زمان چگونه تغيير كرده است. در سمت راست، ميزان Design Capacity (ظرفيت اسمي) نوشته شده كه در واقع ظرفيتي را كه باتري براي ارائهي آن طراحي شده، مشخص ميكند. در سمت چپ (full-charge capacity)، ميتوانيد ظرفيت فعلي باتري لپ تاپ خود را در حالت شارژ كامل ببينيد كه به احتمال زياد با گذشت زمان و استفادهي بيشتر از لپ تاپ، كاهش مييابد.
تخمين شارژدهي باتري لپتاپ (Battery Life Estimates)
در اخرين مرحله از تست باتري لپتاپ به بخش Battery life estimates ميرسيم. در سمت راست، مدت زماني را ميبينيد كه باتري بايد براساس ظرفيت اسمي خود شارژ نگه دارد. در سمت چپ، مدت زماني را مشاهده ميكنيد كه ميزان شارژدهي باتري در واقعيت را مشخص ميكند. آخرين تخمين شارژدهي كه مربوط به وضعيت فعلي باتري است، در انتهاي گزارش درج شده است. در اين مورد، كامپيوتر ما با ظرفيت اسمي بايد 6:02:03 شارژ داشته باشد؛ ولي در حال حاضر، تا مدت زمان 4:52:44 شارژ نگه ميدارد.
منبع: آونگ